現状
本サイトでも紹介していますが、フリーのHDV用ビデオキャプチャーソフト HDVSplit の登場により、HDVカメラ(ソニーのHDR-HC1やHDR-HC3など)で撮影した映像を非常に簡単にパソコンに取り込むことができるようになりました。HDVカメラのキャプチャ開始、再生、巻き戻し、早送り、停止操作がパソコン画面からできたり、カット単位に自動分割して動画キャプチャできたりと非常に便利に使えます。
しかし残念ながら、 HDVSplitにはテープへの書き出し機能が備わっていませんでした。また、D-VHSテープの読み出しや書き戻しができるフリーソフトCapDVHS も、HDVカメラへのハイビジョン書き出しには対応していませんでした。
テープへの書き戻しができれば、HDVカメラ1台だけでバックアップテープを作成できたり、人に渡す複製テープをダビング作成できたりと便利です。このようなニーズは大きかったと思います。
CapDVHS+DVHSTool
ここでご紹介するのはCapDVHSとDVHSToolを組み合わせてHDVテープへのハイビジョン書き戻しを行う方法です。CapDVHS単体ではHDVテープへの書き戻しはできませんが、DVHSToolというフリーソフトと組み合わせることで可能となります。すばらしい。
現在DVHSToolは、非商用利用のみフリーのDVHSTool2.0と、商用・非商用問わずフリーのDVHSTool1.1とが公開されていますが、今回の用途にはDVHSTool1.1でこと足ります。
インストール
-
まず、DVHSTool 1.1をここからダウンロードしてインストールします。Program
Filesの下などにアーカイブを展開し、その中にあるregister.bat をダブルクリックすればインストール完了です。
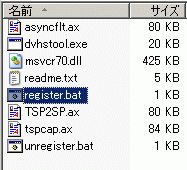
-
次に、CapDVHSをここからダウンロードしてインストールします。インストールはアーカイブを展開するだけです。
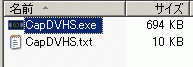
インストールが完了したら、まずは、HDVカメラのDV端子と、パソコンのIEEE1394ボード(DV端子)を接続し、HDVカメラの電源を入れて再生モードにしてみてください。その後、CapDVHS.exeを起動すると、パネル上部のキャプチャデバイス欄に、「Microsoft AV/C Tape Subunit Device (Sony HDR-HC1 #1) 」などとHDVカメラの機種名が表示されるはずです(ここで、「Microsoft DV Camera and VCR (Unknown Video #1) 」と表示されると正常動作しません。以下の注意事項をお読みください)。
操作説明
ここでは、HDVキャプチャはHDVSplitで行い、テープ書き戻しはCapDVHS+DVHSToolで行うことを想定しています。HDVSplitでハイビジョンキャプチャした動画ファイル c:\test.m2t を、CapDVHS+DVHSToolでHDVカメラに書き戻します。
-
HDVカメラのDV端子と、パソコンのIEEE1394ボード(DV端子)を接続し、HDVカメラの電源を入れて再生モードにしてください。
※HDVテープが書き込み許可であることを確認してください。大切な映像が上書きされないようにテープの頭だしをしてください。 -
CapDVHS.exeを起動して、キャプチャデバイス欄にHDVカメラ名が表示されることを確認してください(下図参照)。
-
「各種設定」タブと、「WrtDVHS」タブを選択して、以下のように操作します。
|
各種設定タブ
チェックボックスを、右の図のようにチェックします。 |
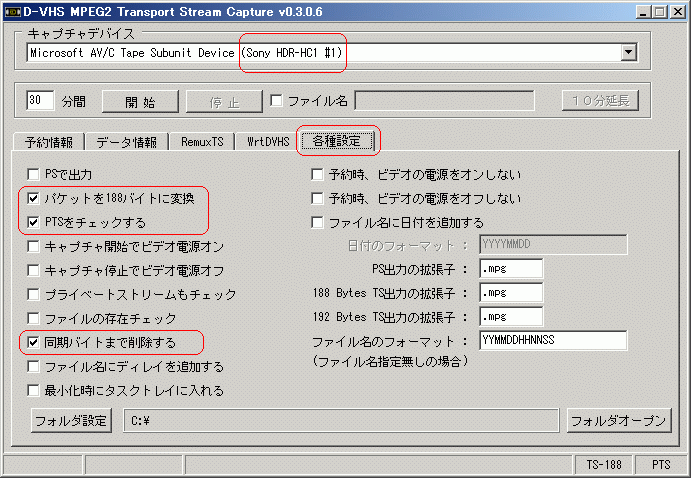 |
|
WrtDVHSタブ
File: に書き戻したい動画ファイル(MPEG2-TSファイル)を指定します。 Rec. にチェックします(忘れずに!)。 「START」ボタンを押すと、2-3秒後に書き戻しが始まります。 書き戻しは自動的に停止します。 |
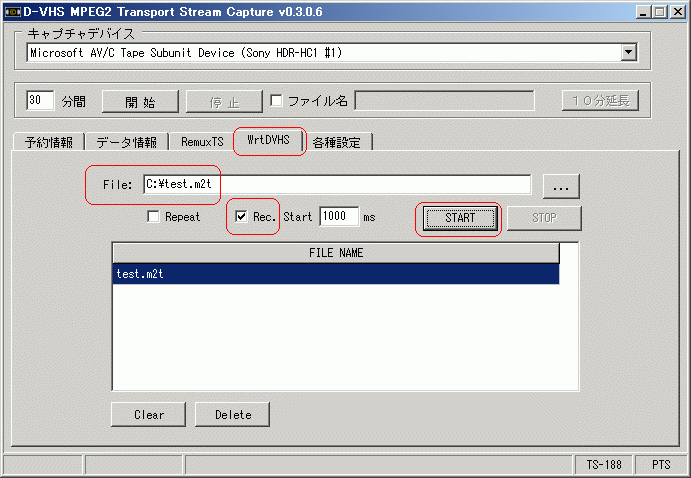 |
注意事項
HDVカメラをPCにIEEE1394接続しているにも関わらずキャプチャデバイスに"Microsoft DV Camera and VCR (Unknown Video #1)" と表示された場合には、HDVカメラ が「HDV出力モード」でないことが考えられます。以下の方法でHDVカメラを設定してください。
-
SONY HDR-HC1またはHDR-HC3では、 「基本設定」メニューの「ビデオHDV/DV」を「HDV」に設定し、かつ、同メニューの「i.Link DV変換」を「切」に設定してください。
-
HDR-FX1では、「入出力/録画設定」メニューの「ビデオHDV/DV」を「HDV」に設定し、かつ、同メニューの「i.Link DV変換」を「切」に設定してください。
HDVカメラをPCにIEEE1394接続すると、「AV/C テープ デバイス」または「Microsoft AV/C Tape Subunit Device」としてWindowsに自動認識されます。自動認識されない場合は、PCがWindows XP SP2以降にアップデートされているか確認してください。
-
HDVカメラをPCにつないだ時に、デバイスマネージャの「サウンド、ビデオ、および、ゲームコントローラ」項目に「AV/C テープ デバイス」または「Microsoft AV/C Tape Subunit Device」が表示されれば大丈夫です。
MPEG2-PS形式に変換されたHDV動画の場合、直接HDVカメラに書き戻すことはできません。 TMPGEnc MPEG Editor 2.0 (商用)を使ってMPEG2-TSファイルに戻してから書き戻す必要があります。また、VideoStudio 10(商用)は、無償提供予定のアップデートプログラムによって将来的にHDVカメラに書き戻すことができるようになるらしいです。
10分超の動画ファイルを書き戻ししている最中、ビデオカメラからモニタリングされる音声が途切れ途切れになることがありましたが、書き戻しは正常に行われていました(3.4GHz Pentium4 使用)。ただし、CPUパワーのないパソコンでは、正常に書き戻しができないことがあるという報告があります。
PCがフリーズするなどの症状になった際は、PCをリセットする前に、一度HDVカメラのDVケーブルを抜いてみてください。これでフリーズ状態が解消されることがあります。
関連情報
 FLVSplitterとffdshowを使ったYouTube動画の再生・編集
FLVSplitterとffdshowを使ったYouTube動画の再生・編集
 YouTube動画のダウンロード保存
YouTube動画のダウンロード保存
- フリーのMPEG2コーデック「GPL MPEG-2 Decoder」
-
Area61 ソフトウェア
 あなたのホームページ、ブログでArea61.NETがベクターに公開しているシェアウェアを紹介しませんか?成果報酬は3-5%です(参加無料・手続きは数分で完了)。
あなたのホームページ、ブログでArea61.NETがベクターに公開しているシェアウェアを紹介しませんか?成果報酬は3-5%です(参加無料・手続きは数分で完了)。